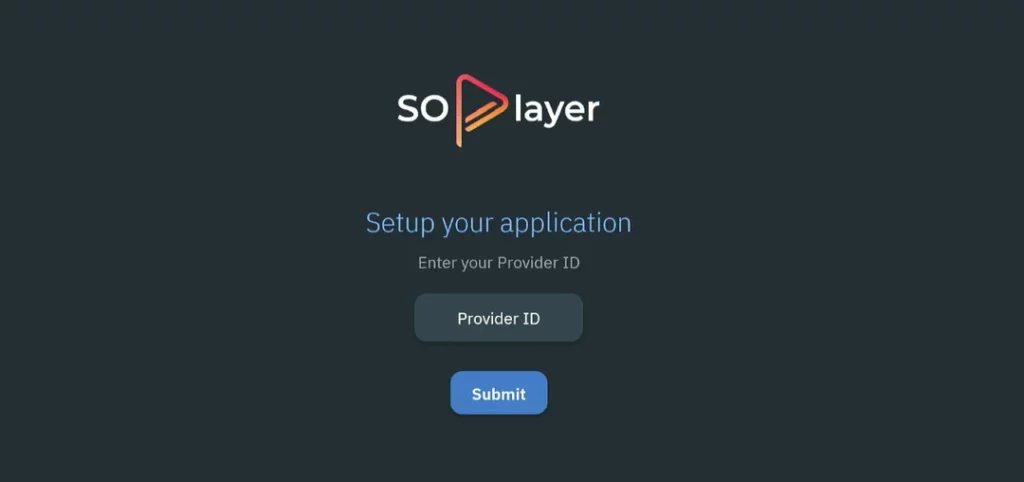It’s frustrating when the AMC Plus app doesn’t work properly and doesn’t play videos. Many users are reporting malfunctions, and the app is not working for them.
The issue is occurring on various devices, including Android, iOS, Apple TV, Smart TV, Fire TV, and Roku. When users attempt to play a video on the AMC Plus app, it redirects to the Home page. If a user clicks on the Resume button, an “error code 403 source provider” message is displayed.
The AMP Plus generally does not work for many Apple TV users. After playing any video, it ends up with a black screen. Some users have suggested that the Slides program works well, but after clicking on any movies or shows, it says “The video is playing via Airplay.”
On the other hand, the app developers do not have a specific and working solution for this. They guide you through some troubleshooting steps that also do not help you.
If you’re having trouble playing content and your favorite shows on the AMC Plus app, don’t worry. Here are some workarounds and fixes that might help you resolve the “Unable to play video” issue on the AMC Plus app.
1. Check your Internet Connection.
Please ensure that your internet connection is active and stable. An unstable internet connection can cause a 403 error code on the AMC Plus app and may also lead to buffering and playback issues. Such apps require a fast and stable internet connection to load content properly.
If you are experiencing issues with your WiFi, try switching to a different network or perform a power cycle on your router. First, turn off your router and unplug the power cable. Wait for approximately 60 seconds, then plug the cable back in and turn on the router.
2. Clear Data and Cache of the AMC Plus app.
Sometimes, outdated and expired data and cache in the AMC Plus app can cause bugs. Clear the data and cache to keep the app running smoothly.
- Android: Go to Settings > Installed apps > AMC Plus > clear data and cache.
- iOS: Settings > General > Storage > AMC app > Offload app.
- Firestick /Roku: Settings > Applications > Manage Installed Applications > AMC app > Clear data and Clear cache.
- AppleTV: Go to General > Manage Storage > Trash and Press the clickpad center next to the AMC app.
3. Connect Apple TV / Roku / Firestick to your Smart TV via HDMI Cable and HDMI Ports.
When streaming AMC Plus shows on your Smart TV using Apple TV, Roku, or Firestick, ensure that you connect the devices using an HDMI cable instead of wirelessly. Plug the devices into your TV’s HDMI ports using an HDMI cable.
Once you have completed these steps, restart your device and verify if you have access to stream AMC Plus content without encountering any errors. If the application crashes or you encounter a black screen, proceed to the next method.
4. Disconnect Speakers or any output Media.
While reaching out to AMC support, they suggested that you should disconnect any speakers connected to your Smart TV, as wireless speakers might conflict with the connection between your Apple TV, Fire TV, or Roku devices. We recommend using HDMI cables to connect your Apple TV to your Smart TV. Additionally, consider moving any other Bluetooth devices away from your Smart TV.
5. Update the System Software and AMC Plus.
Please ensure that your operating system is updated to the latest version. You can check for updates for your system, and if any are available, then update it by connecting to any WiFi network.
Additionally, don’t forget to update the AMC Plus app as well. An outdated version of this app might cause bugs and issues on your device, leading to AMC Plus not working properly. You can update it by going to your device’s App Store and installing the latest version of the app.
6. Remove, Restart, and Re-install the AMC Plus app.
The following steps can help you remove any leftover files from deleted apps and install new app files successfully:
1. Delete the AMC Plus app by highlighting the app and pressing the Options button on your remote, then selecting Remove. On your smartphone, you can delete the app by pressing and holding the app icon and selecting Uninstall.
2. After uninstalling the app, restart your device. This step is crucial to ensure that any leftover cache from the app is cleared, preventing potential issues.
3. Once your device has restarted, download the latest version of the app from your app store.
7. Contact AMC Customer Support.
If nothing is working for you, please contact customer support at AMC Networks. They will guide you through troubleshooting steps to help resolve your issue. You can also create a support ticket and provide a detailed description of your query. A member of the Community staff will look into your query and provide a solution to fix the AMC Plus not working issue.
Recommended Read:
- Fix Downloader – No App Found to Handle This File on FireTV
- How to Fix NFL TV App Error 403 Forbidden on Roku?
- How to Fix SO Player Not Working on Firestick?
If you encounter issues with the AMC Plus app, such as videos not playing or other playback errors, you can try the above workarounds to resolve the problem. If you have any questions, feel free to let us know in the comment section below.