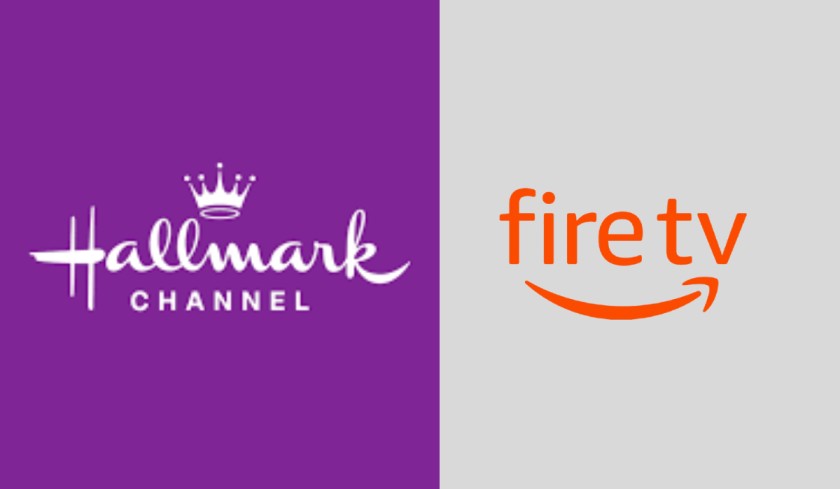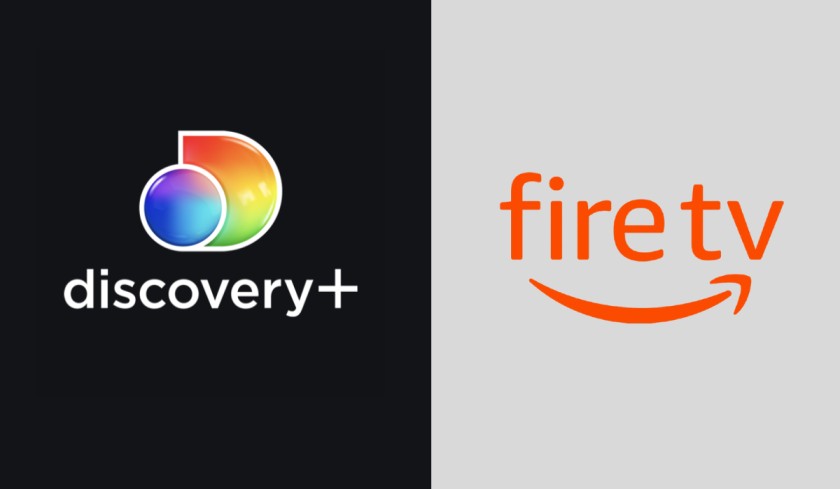In this step-by-step guide, we will show you how to install wolf launcher on Firestick within 3 minutes.
Amazon Fire TV is built on a custom version of Android OS, which is why most of its apps are cross-compatible with Android TV devices. However, Fire OS is quite strict in terms of user customization, unlike Android TV which packs loads of personalization features.
On Android smartphones and tablets, the launcher is something you always see on your streaming device, and it can get a bit boring after a few weeks or so. The same goes for the Fire TV home screen interface which only consists of a single color palette and a stale background. You can at least change the launcher on your Android device, which isn’t possible on Fire TV devices.
However, a new exploit has been recently found in Fire OS, letting users not only use a third-party launcher but also make it the default option until they manually change it back to the stock Fire TV launcher.
Wolf Launcher is one of the best third-party launchers for Fire TV devices, and this guide will show you how to install the Wolf Launcher app on Firestick. We will also walk you through various customization options of Wolf Launcher later in this guide.
Why should you use Wolf Launcher on Firestick?
Every streaming device comes with its selection of default launcher, which is rather generic and lacks user customization options compared to third-party apps. The same can be said for Fire TV devices, including Firestick.
Wolf Launcher lets you customize almost every aspect of your home screen experience which isn’t possible on the default Firestick launcher. You can not only organize your favorite apps on the home screen much more efficiently but also get rid of Amazon’s sponsored apps and banners from the default user interface.
The Fire TV home screen fetches advertisements, videos, and thumbnails over the web. By not using Fire TV’s default launcher, you also save a lot of data, which is crucial especially if you are on a metered internet connection.
The Wolf Launcher also comes with a customizable status bar, which resembles the one found in the AndroidTV launcher. Whether you want to change the background wallpaper, resize the app tiles, adjust columns, or group apps in folders, you can do pretty much everything on Wolf Launcher. In addition, you can hide apps and protect app folders with a password.
Wolf Launcher removes clutters from your personalized home screen, one of the most severe aspects of the Fire TV user interface. Even the stock ATV launcher feels quite dated when you compare it with the Wolf Launcher.
How to Install Wolf Launcher on Firestick in 2024?
For obvious reasons, Amazon doesn’t allow FireTV users to install and set third-party launchers as the default option. While you can’t get the Wolf Launcher from Amazon Appstore, you can sideload it on your Firestick. You can go through the following steps as shown below to get Wolf Launcher on your Firestick.
#1: Enable ADB Debugging and Apps from Unknown Sources
To sideload Wolf Launcher and get it working, you will have to enable two developer options first, just like installing APK files from unknown sources on Android smartphones and tablets. Here’s how:
- First, select Settings from the tabs above the Fire TV home screen.
- After that, please scroll to the right and click My FireTV or Device. In other regions and firmware versions, the option has been renamed to Device & Software.
- Next, go to the Developer options menu from the following page, then enable ADB Debugging.
- Also, move down and click Apps from Unknown Sources. You should get a warning message, which you can close by clicking Turn On under the message.
You can now sideload apps from third-party sources on your Firestick. Please proceed to follow the next section.
#2: Get the Downloader App
You will need Downloader to download the Wolf Launcher APK app file on Firestick, along with a few other things. We will talk more about them after the installation process. But first, do the following to get the Downloader app on Firestick:
- Highlight the magnifying glass (Search) icon at the left of tabs above the Fire TV home screen.
- Use the on-screen keys or the voice search function to search for “Downloader” in the search menu.
- Select Downloader from the search suggestions in the same menu.
- After that, click the Downloader app logo under the Apps & Games
- Click Get or Download on the Downloader page in the Amazon Appstore.
Once Downloader is installed, click Open. It will ask you for access to Firestick’s storage on the first launch. Click Allow to continue, then click OK to skip the tutorials. The next section will show you how to download and install Wolf Launcher on Firestick.
#3: Download and Install Wolf Launcher on Firestick
Assuming that you are on the Downloader’s Home page, please follow the required steps:
- Highlight the URL field of Downloader and enter this link: https://bit.ly/2FKwD3f
- Click Go to start downloading the APK file.
- Once the Wolf Launcher APK completes downloading, the Android installer will appear on its own. Click Install to sideload Wolf Launcher on Firestick.
- After you get the “App Installed” notification, click Done to close the Android installer.
- Delete the APK file from the Downloader app to free up some space on your Firestick’s internal storage.
Although Wolf Launcher is installed on Firestick, you will also have to install additional apps to get it working. The process isn’t the same for every FireTV devices, primarily because of the Fire OS version varies between the 1st/2nd-gen Firestick and the new Firestick 4K.
#4: Install additional apps
If you are using the 1st/2nd-gen Firestick, then download and install the FireTV Settings. Additionally, you will have to install the FireTV Toolbox app on your Android smartphone or tablet.
For Firestick 4K, you will need the FireTV Settings app and the FireTV Helper app. You won’t have to use your Android phone for it.
Below is the list of download links, and you can follow the #3 section of the Wolf Launcher installation guide to install the required apps on your Firestick device.
- FireTV Settings: https://bit.ly/3lalWr6
- FireTV Toolbox: https://bit.ly/2YlcZBm
- FireTV Helper: https://bit.ly/2Elm4mB
How to Set up Wolf Launcher on Firestick?
Setting up Wolf Launcher on Firestick vastly depends on which version of Firestick you are using. You can follow the steps that are shown only for your device below.
Set Up Wolf Launcher on Firestick 4K
- First, press and hold the Home button on your Firestick remote to bring up the quick access menu, then click Apps.
- At the bottom of the list of installed apps, you should see three new apps, which are the Wolf Launcher, FireTV Settings, and FireTV Helper. Open the FireTV Helper app first.
- You will be asked to allow USB Debugging on your Firestick. Check the box next to “Always allow from this computer,” then click OK.
- The FireTV Settings app will now auto-launch. Click the FireTV Settings option on the following screen and select the Wolf Launcher icon from the list of apps.
- Now click Save below the screen. You won’t have to change the additional options.
- Once you return to Your Apps & Channels page, press the Home button on your Firestick remote once again. It will boot you straight to the Wolf Launcher home screen.
It’s worth mentioning that the FireTV Helper app will get uninstalled in the background, as it’s a one-time run app that enables required permissions for third-party launchers to work on Firestick.
Also, Wolf Launcher replaces your default FireTV launcher, and it will appear on startup as well.
Set up Wolf Launcher on 1st / 2nd-gen Firestick
- First, make sure that ADB Debugging is enabled on your Firestick from the Developer options menu.
- Now go to the About page from My FireTV or Device menu and select Network. Note down the IP Address shown on the right of the screen.
- Launch the FireTV Toolbox app on an Android smartphone/tablet, type in your Firestick’s IP address in the respective field, and click Connect.
- On your Firestick, you will be prompted to allow USB Debugging. Simply check the box next to “Always allow from this computer” and click OK.
- In the FireTV Toolbox app, you should see “Connected” as your connection status. Tap GO next to Setup FireTV Settings It will auto-launch the FireTV Settings app on your Firestick.
- Now click the FireTV Settings option under Selected Launcher in the FireTV Settings app, then choose Wolf Launcher from the list.
- Click Save below the app window. You will be sent back to the Fire TV home screen.
- Finally, press the Home button on your Firestick remote. The Wolf Launcher should load up, replacing the default Fire TV home screen.
How to Use Wolf Launcher on Firestick?
When you get your hands on Wolf Launcher on Firestick for the first time, it will look quite generic. You can fix that by adding a background wallpaper first.
- First, open the Downloader app from the list and download some wallpapers.
- Click the Options button on your Firestick remote to bring up the context menu.
- Select Launcher Settings from the options, then click Wallpaper.
- Enable Application Wallpaper on the next menu and click Select Wallpaper.
- If Wolf Launcher prompts you to give it storage permissions, click Allow.
- Now choose the Downloader folder from the file browser window, then select the downloaded wallpaper.
The wallpaper should be applied instantly on the home screen. If you want to make more out of the wallpaper, then resizing the app tiles is a good idea. Here’s how you can do it:
- Go to the Launcher Settings menu and click Sections.
- Select Applications on the next context menu. An adjustment overlay will appear on the screen.
- From the overlay, you can toggle on/off the “Applications” title above the launcher or rename it to your preference.
- The Sorting option lets you sort the installed applications in alphabetical or manual order.
- Changing the Orientation to Horizontal will make the list of applications on the home screen show up in horizontal order.
- You can also adjust the Rows and Height values to your preference. It will change the number of app columns on the home screen, regardless of which orientation you have opted to select.
You can also hide apps from the Wolf Launcher home screen. Simply select Hidden Apps from the Launcher Settings menu, then choose the apps you want to hide. If you wish to access the hidden apps later, you can uncheck the app from the same list.
You can also customize the status bar above the home screen. Clicking the Status Bar option in the Launcher Settings menu will bring up a plethora of customization options. You can toggle on/off the Status Bar, Clock, Date, as well as show or hide the Wi-Fi, Bluetooth, and OTG icon.
To give your home screen a cleaner look, you can group apps in a folder. To do it, bring up the context menu and click Create Folder. You can then name the folder whatever you want and click Apply. Optionally, you can enable Password protection for the folder. Once you create it, you can highlight your preferred apps and select Move to Folder from the context menu to move them to the folders you have created.
If you are wondering how to open up Fire TV’s quick access menu, hold the Options button on your Firestick remote, then hold and release the Home button after a second. It’s a bit finicky as of now, but it works as intended.
How to Return to the Stock Launcher on Firestick?
The FireTV settings menu is accessible only from the stock FireTV launcher. To return to the stock launcher temporarily, open the context menu, and select Android Settings. It will redirect you to the FireTV settings menu.
Clicking the Back button on your Firestick remote will bring you to the Fire TV home screen. You can return to the Wolf Launcher again by clicking the Home button.
If you don’t want to use Wolf Launcher anymore, highlight the FireTV Settings app and click Uninstall from the context menu. Clicking the Home button will send you back to the default FireTV home screen, from where you can also uninstall Wolf Launcher.
Final Words
Getting Wolf Launcher working on Firestick isn’t an easy task, considering that Amazon still doesn’t natively allow users to set third-party launchers as default. However, we have tried our best to explain the setup process to you, with detailed step-by-step instructions in this guide.
Note that the Wolf Launcher setup process won’t work with either of the following FireTV devices: FireTV Pendant (Gen 3) and Fire TV Cube (Gen 1/Gen 2). For now, the process works only on the standard and 4K Firestick variants.
Also, Read – How to Watch Local Channels on FireStick in 2024.
FAQs
1. What is a wolf launcher app?
A wolf launcher is an app for your phone that allows you to change the way your home screen looks. It gives you a different background and icons, but it doesn’t change anything else on your phone.
2. How do you download apps on Fire Stick?
To download apps on a Fire Stick you need to first go to the App Store and find the app that you want. Next, click on it and select Install. The process is similar for downloading movies or TV shows.
3. Are Amazon Fire tablets Android?
The Fire tablets run Amazon’s Fire OS operating system. Although it’s based on Android, Fire OS doesn’t have any Google apps or services.
4. How do you update Firestick?
- Go to Settings.
- Click My FireTV.
- Select About.
- Click Update or Check for Updates.
- Press Select.
- Await the installation of updates.
- It will take between 5-15 minutes for the update to be installed, depending on your internet connection.